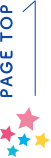ブログ・お知らせ
# グーペ
グーペ(goope)のフォトアルバム更新マニュアル
記事公開日:
最終更新日:
新潟ホームページ制作事務所マザーシップです。
当方の格安ホームページ制作で採用しているますグーペにおける写真アルバムの更新方法について書きたいと思います。
グーペ公式のマニュアルもありますので、シンプルな解説でよければそちらもご覧くださいませ。
【グーペ】フォトアルバムの更新方法
1)グーペ管理画面にログイン
作業前にパソコン内に写真を用意しておいてください。
ログインID、パスワードは別紙にてお知らせします。

2)フォトアルバムの管理ページへ移動
左列のリンク「フォトアルバム」を選択します
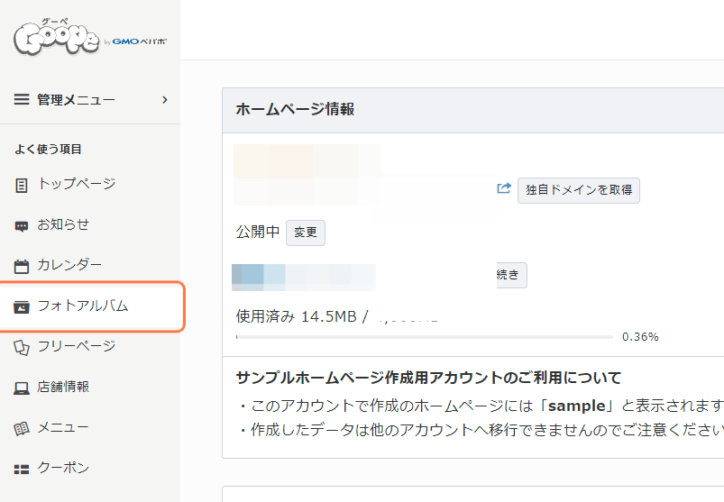
3)左列にリンクがない場合
左列に「フォトアルバム」のリンクがない場合は、左列の「管理メニュー」をクリックして出てきたポップアップ画面から「フォトアルバム」を選択します。
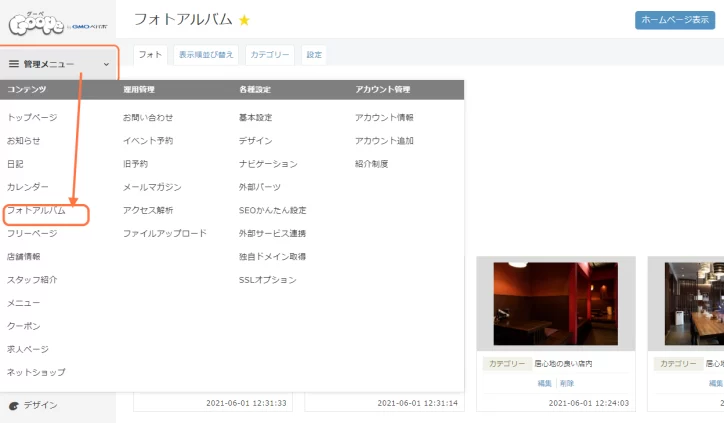
4)写真のカテゴリー設定
カテゴリータブをクリックし、カテゴリーを入力します。(カテゴリー別にページが作成されます)すでに追加する写真のカテゴリーが存在している場合は入力不要です。
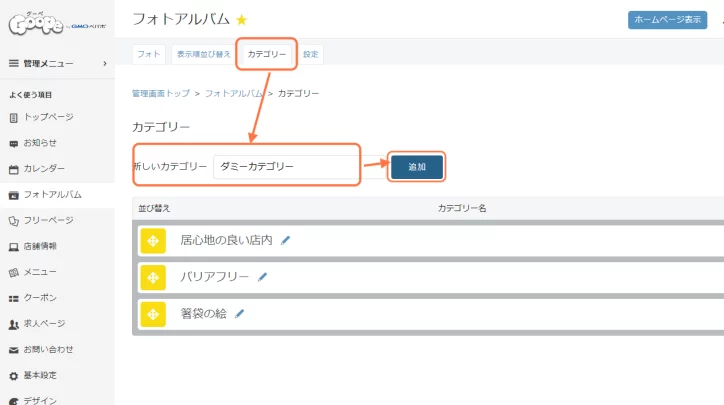
5)写真の新規追加
「フォト」タブに移動し、「新規作成」ボタンをクリックします

6)写真のアップロード
写真をアップロードする画面が出るので、画面の指示に沿って画像をアップロードします
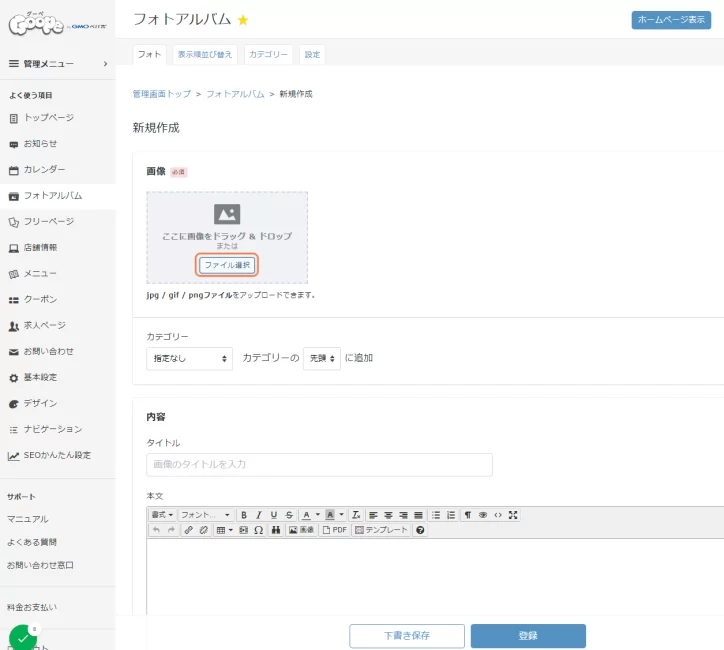
7)カテゴリー設定
任意のカテゴリーを選択します。
「カテゴリーの最後に追加」「カテゴリーの先頭に追加」の選択は任意です。
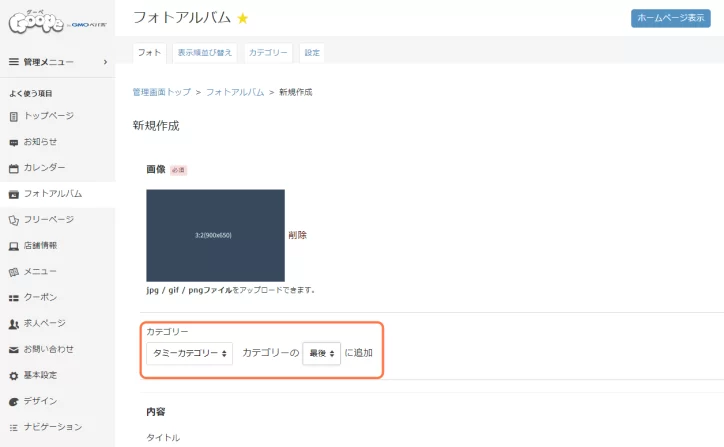
8)内容(写真のタイトルと本文)を入力します。
写真のタイトルと本文を入力します。タイトルは写真の説明のために入力したほうがいいですが、本文は特に書く必要はありません。
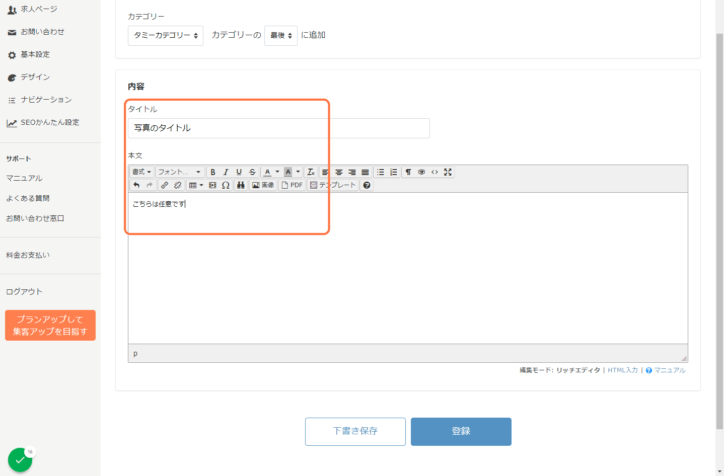
9)登録(保存)
最後にぺージ下部の「登録」をクリックして完了です。
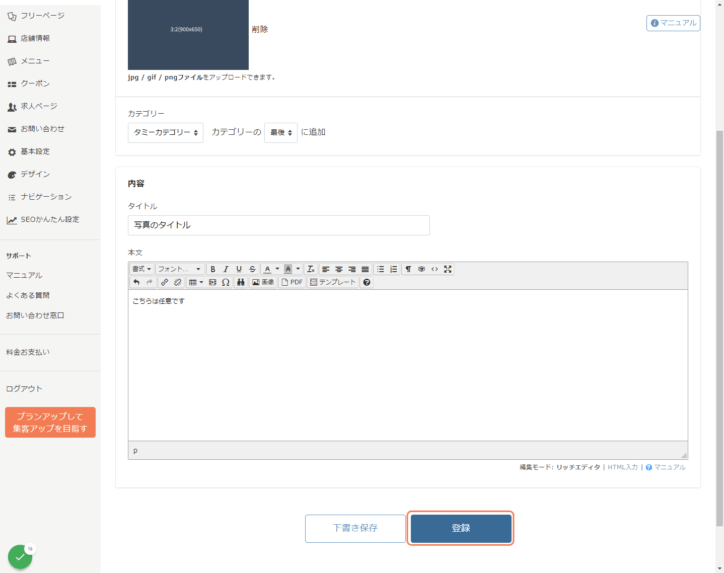
写真の表示順変更
写真の順番は並び替えが可能です。
「表示順並び替え」タブ→その写真があるカテゴリー名を選択→「表示」ボタンをクリックすると、そのカテゴリーの一覧が表示されます

左列の黄色いボタンをドラッグして順番を並び替えます。自動保存されますので、こちらの保存・登録ボタンはありません。
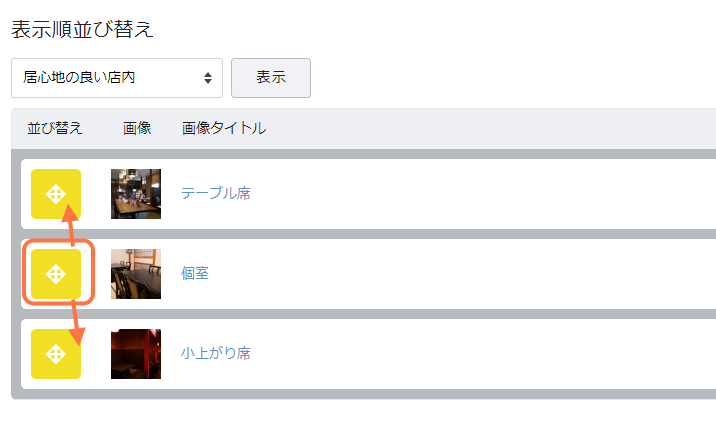
写真差替、カテゴリ・内容変更
アップロード済の写真を差し替える場合やカテゴリー、内容を変更する場合は、「フォト」タブを選択します。
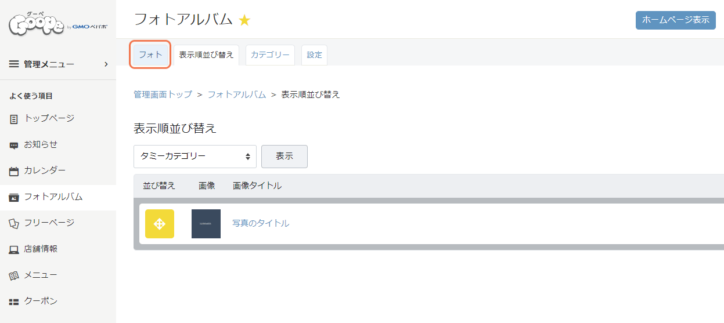
変更希望の写真を選択して「編集」ボタンをクリックします。隣の「削除」ボタンをクリックすると写真、カテゴリー、内容が全部消えますのでご注意くださいませ。
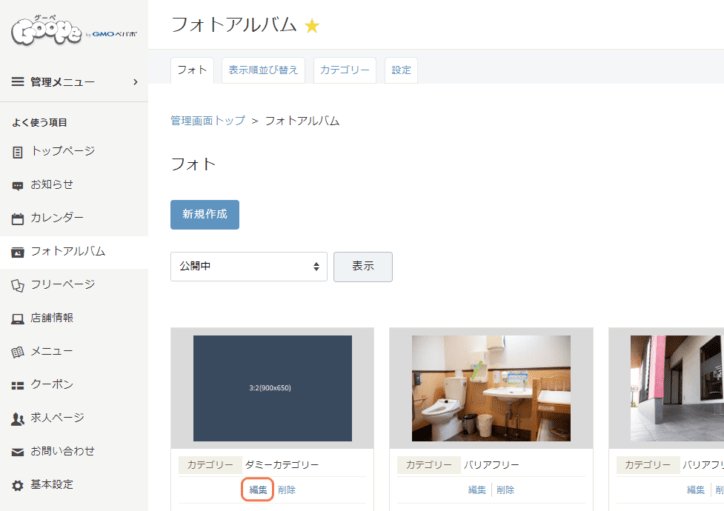
写真を削除したい場合は、写真の隣にある「削除」をクリックして削除、その後サイドアップロードします。

カテゴリー、内容(件名や説明)も登録のときと同様の画面で編集可能です。
すべて完了したら、「更新」ボタンをクリックして作業完了です。
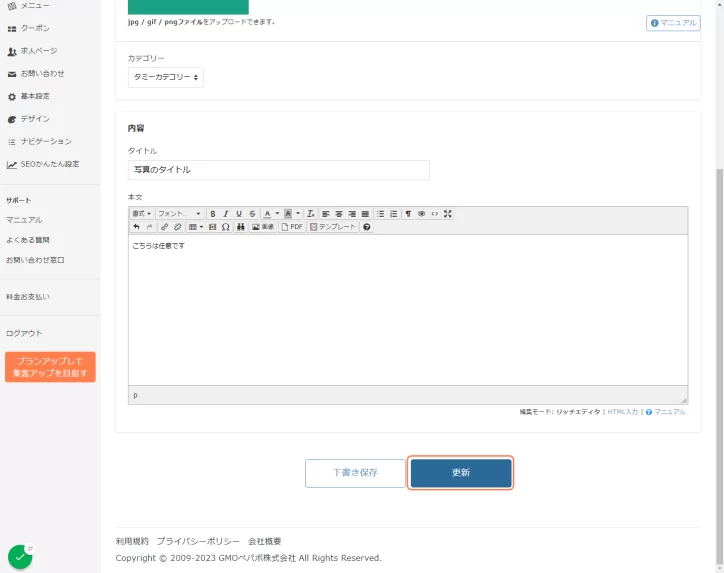
PDFも作成しましたので必要な方はぜひダウンロードしてください。