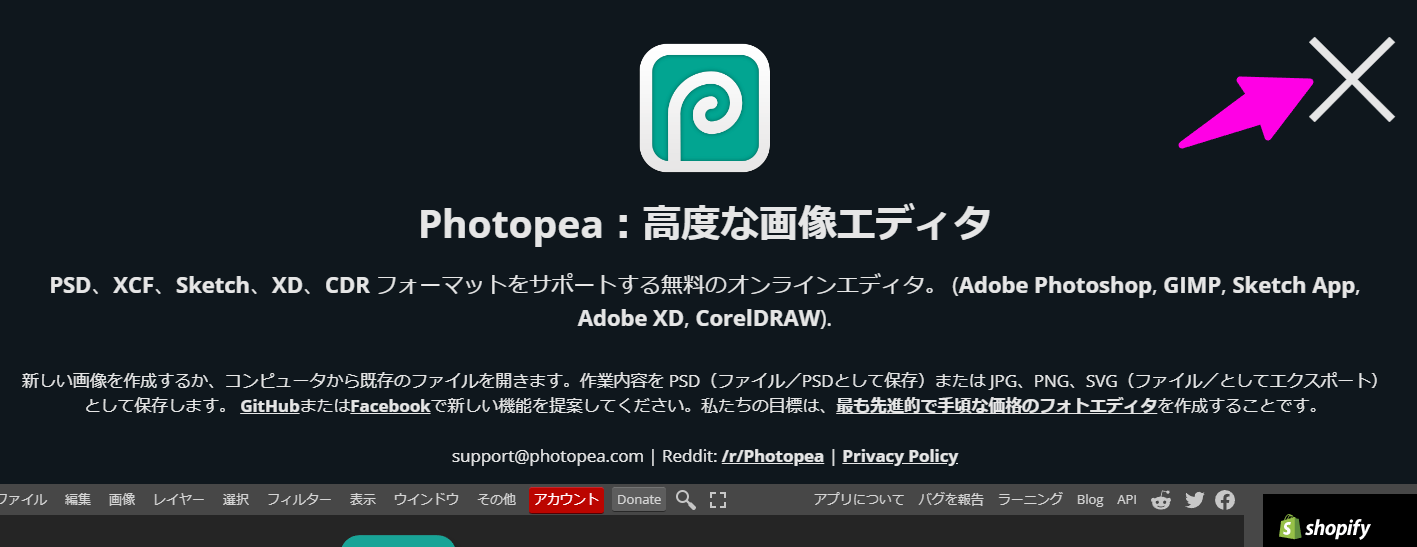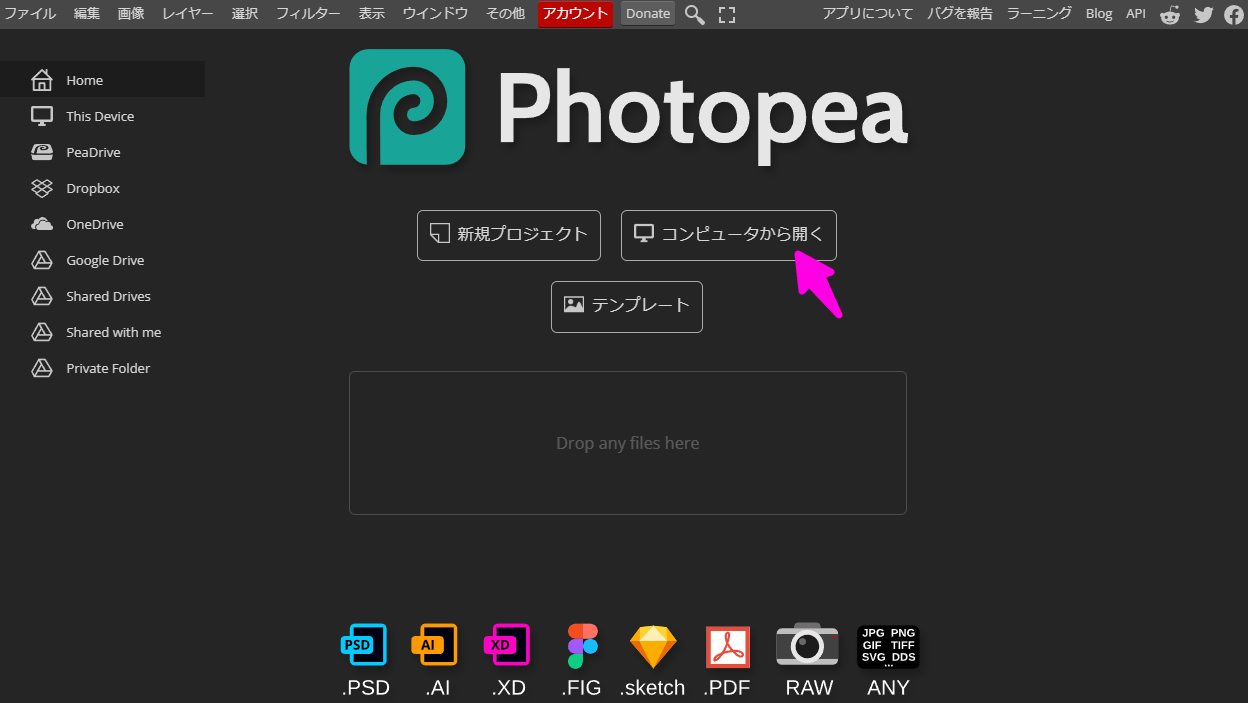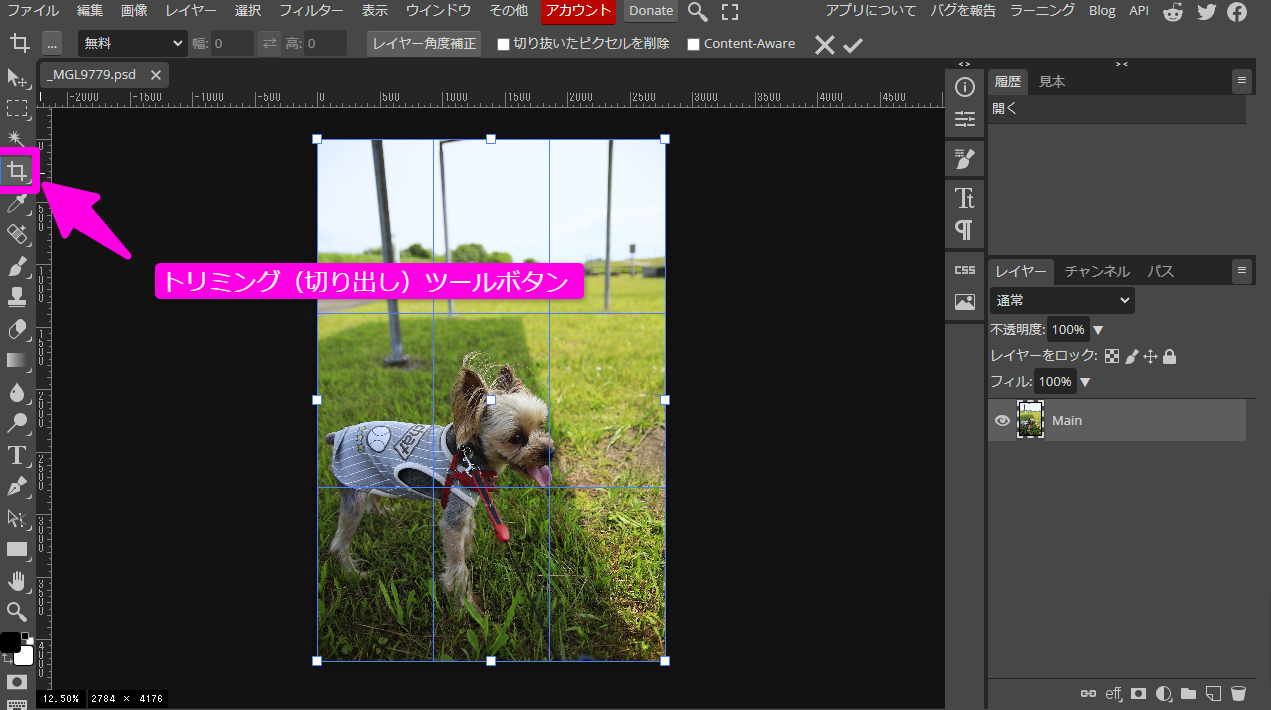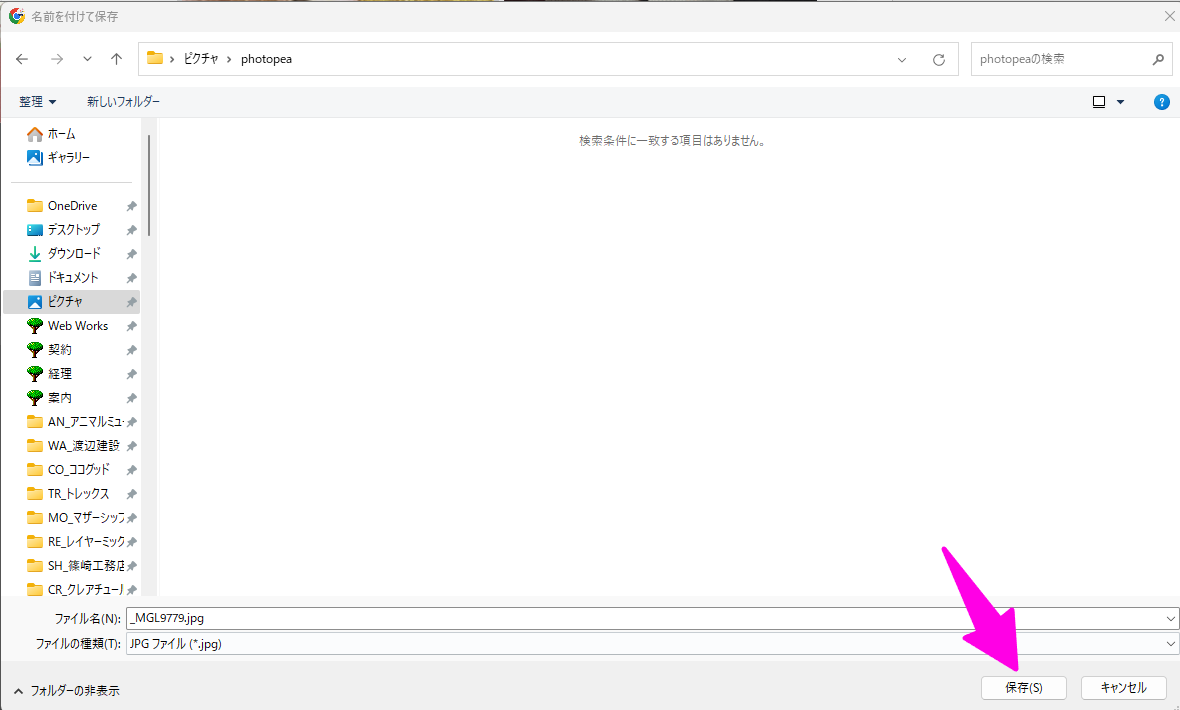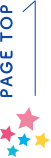# WEB制作技術やツール
ブログ・お知らせ

ブラウザアプリ「Photopea」で、簡単に画像のトリミング、リサイズ!
記事公開日:
最終更新日:
こんにちは。新潟ホームページ制作事務所、マザーシップです。
以前、画像のトリミングができるソフト3選をご紹介したことがありましたが、今回は、「Photopea」というアプリで、画像をトリミングするときの方法について説明します。
PhotopeaはEdge、クロームなどのWebブラウザから画像を扱えるアプリなので、インストール不要で、インターネットができる環境であれば、Windows、MacなどのOSを問わずに利用可能です。
無料で使用可能ですが、アカウントを登録してプレミアムプランに入ることによって、広告を消したり、履歴(やり直し)の数を増やしたりすることが可能です。
Photopea URL
動画でPhotopeaでのトリミング、リサイズ方法を解説
主にトリミングの方法についてお話していますが、リサイズは「保存」するときに設定可能です。
テキスト解説
1)Webブラウザで、https://www.photopea.com/にアクセス
2)右上の「✕」をクリック。
先頭の説明文が消えてアプリっぽくなります。
2)「コンピューターから開く」を選択し、任意の画像をアップロードします。
3)左のツールバーからトリミング(切り出しツール)を選択し、任意のサイズに調整します。
4)画面左上から「比率」や「サイズ」の選択も可能です。
・[無料]→自由な比率で切り抜き(freeの日本語訳で無料と訳されているようです)
・[固定比率]→1:1、5:4など、任意の画像比率で切り抜き
・[固定サイズ]→任意(px単位)のサイズで切り抜き
・[Original Ratio」→撮影したサイズ比率で切り抜き
4)位置を決めたら「✓」をクリックして切り出しを確定させます。
5)必要に応じて写真の明るさなど調整。
[画像]-[調整]-[明るさ・コントラスト]など。
6)保存(書き出し)準備。
[ファイル]-[別名で保存]-[jpg(またはpng)]
※jpgが一般的にブログ用写真として おすすめのファイル形式です。
※イラストやロゴなど、線をはっきりさせたい場合や画質を下げたくない場合は[png]形式のほうが綺麗に保存できます。
7)「Web用に保存」ダイアログで画像の名前、サイズ、品質を設定し、保存ボタンを押します
画像の名前、サイズ、品質を選択します。
画像の名前はご自身でわかるファイル名であれば自由です。
サイズ(幅・高さ)は、鎖みたいなマークがクリックされた状態をおすすめします(縦横比が保持されます)。
品質は、60~80%がおすすめです。品質を下げるほど、ファイルサイズが小さくなり表示がはやくなりますが、汚く見えます。
6)[保存]-パソコン上の任意のフォルダ選択し、「保存」をクリックして完了です
終わりに
photopeaはパソコンのスペックやインターネット環境によって、動作しない場合があるようです。
その場合は以前に紹介した記事を参考にして別のソフトをインストールすることをおすすめします。